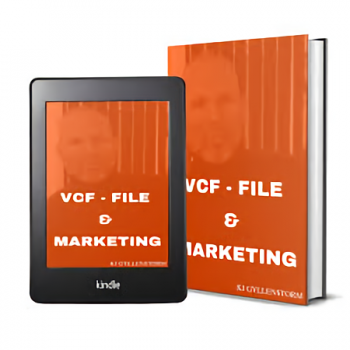スマートフォンやメールソフトで使われるVCF形式(vCard)の編集やCSV形式への変換が簡単にできる無料フリーソフトを紹介します。エクセルを使った連絡先の一括編集やCSVファイルへの変換で、連絡先管理の効率化やデータ活用の幅が広がります。初心者でも使いやすい便利ツールを活用し、業務や個人のデータ整理をスムーズに進めましょう。

VCFファイル変換のフリーソフト
スタートメニュー電話帳 for EXCEL
EXCELデータをそのまま利用して、電話帳をスタートメニューの中に生み出し、高速で検索ができます。エクセルの表から、階層になったテキストファイルを作ることができます。検索の手間が大幅に軽減できる、便利なExcelブックです。
携帯にメール 「メル友」
送信履歴機能がある、携帯用のメールウェアです。携帯の文字数制限をクリアするため、文面の文字数カウントがあります。文字数制限を無視した、通常のE-mail送信ソフトとしても便利です。アウトルックなどのメーラーの代わりとしても利用できます。
vCard(vcf)交互変換エクセルマクロ
vCard(vcf)交互変換エクセルマクロ![]()
エクセル一覧(CSV)←→vCard(vcf)に交互変換可能なエクセルマクロです。スマホ・携帯電話のアドレス帳をエクセルで管理したい方にお勧めです。iPhone用ですがAndroidでも利用可能(一部変換に制限あり)です。エクセルのマクロで作られているので、VBAが理解できる人であれば、加工も簡単です。また、エクセルが使える人であれば、使い方に迷う事もすくないのではないでしょうか。
MEDIAS用アドレス帳エンコーダー
MEDIAS用アドレス帳エンコーダー![]()
スマートフォンMEDIASのアドレス帳のデータを、パソコンで修正できるようCSV←→VCFに相互変換するソフトです。CSVからVCFに変換できるデータは苗字/名前/かな(苗字)/かな(名前)/ニックネーム/電話番号(携帯)/電話番号(固定1)/電話番号(固定2)/メール(携帯)/メール(PC)/住所(郵便番号)/住所(都道府県)/住所(市区町村)/住所(番地)/会社/役職/URL/メモ/誕生日(YYYY-MM-DD)/グループとなります。
図形・画像 dxf 変換フリーソフト(図形・画像 → dxf)
図面変換ソフト「BmpToDxf」
BMPファイル→DXFファイルに変換することができます。
また、連続直線についても変換することが可能となります。
直線間の点の間引き(補間)も可能です。
スキャナーで読み込んだ画像を、DXFファイル(図面)として取り込めます。
こちらのソフトウェアはフリーウェアとして提供されていますので、ダウンロードして気軽にしようすることが可能です。
動作OSはWindows XP/2000/NT/98/95を推奨しています。
イメージデータをDXFデータをへ変換 (ImageToDXF2)
イメージデータをDXFデータをへ変換 (ImageToDXF2)![]()
背景にイメージデータを取り込めないCADのために、イメージデータをDXFデータへ変換します。
こちらのソフトウェアは、ランレングスにて線画にしていますので、抜けや漏れ、崩れが発生しません。
DXFは、2次元命令(LINE)のみ使用しています。
作成イメージは、白黒2値のみです。
白か白でないかの判定のみ行っています。
RGB値で、「255より小さい、255より小さい、255より小さい」とそれ以外で判定しています。
BMP2LINE
フリーソフトとして提供されています。BMP白黒2値ファイルから、縦横ラインの DXFファイルに変換します。会社のロゴ画像などをCADで利用したい場合に使用します。
ハッチングではなくラインデータとして作成するので、ハッチング機能を利用できないCADソフトでも利用できます。
画像ファイルの白または黒部分の「点」を縦横方向に「そのまま線として」DXFファイルに変換しているようです。
なお、msi版はWindowsInstallerが必要です。
B2D
B2DはピットマップファイルをDXFファイルへ変換するソフトで、フリーソフトとして提供されています。
jwcadなどビットマップデーターが利用できないCADソフトで利用できるようになります。
また、VectorScriptに保存することも可能です。
各ドットを各色で塗りつぶした四角形に変換しているため、MiniCAD7 VW8.5で3D多角形に変換することで、テクスチャ効果を得ることも可能となっています。
図形・画像 jww 変換フリーソフト(図形・画像 → jww)
k-Zu
地図画像や図面画像(jpg,bmp)をjw-cadデータに変換し作図するソフトウェアです。
動作OSはWindowsXP/Me/2000/98/95となっていますので、XP以上のwindowsであれば動作する可能性が高いです。
また、こちらのソフトはフリーソフトとなっているので、気軽に使用することが可能な状態となっています。
ダウンロードすると「k-zu.zip」というファイルが保存されますので、こちらを解凍して使用するようにしましょう。
em
(jww → 図形・画像)
emは、JWCファイルの選択範囲を拡張メタファイル(*.emf)、ビットマップファイル(*.bmp)、JPEGファイル(*.jpg)に変換して保存、またはクリップボードにコピーしてくれるソフトウェアです。
フリーソフトとして提供されています。
拡張メタファイルは、変換時のサイズを保持しているので、図形の縦横比を変えることなくWordやExcelに貼り付けることができます。
変換したデータに色塗りを施して、ビットマップファイルやJPEGファイルとして保存することもできます。
VCF編集・CSV変換ソフトでできること、そのメリット
VCFファイルの内容を一括編集
vCard形式の連絡先情報をエクセル形式で一覧表示し、一括で編集・修正が簡単に行えます。
CSV形式へ簡単に変換
VCFファイルをCSV形式へ手軽に変換できるため、エクセルや他のソフトでの活用が広がります。
重複した連絡先の整理ができる
同じ内容の重複連絡先を検出・統合でき、連絡先データの無駄を省き管理がスッキリします。
スマホやPC間の連絡先移行が容易
スマートフォンとパソコン間での連絡先データの移行や同期作業を効率化できます。
大人数の連絡先も高速処理
多数の連絡先データでも高速に読み込み・変換でき、時間をかけずに作業を終えられます。
無料で使えコスト不要
フリーソフトなら追加費用なしで導入でき、コストをかけずに連絡先管理を効率化できます。
VCF編集・CSV変換ソフトの用途と活用例
スマートフォンの連絡先整理
スマホの連絡先をPCで一括編集・整理し、重複や誤りのない管理に役立てられます。
ビジネス用の顧客名簿管理
取引先や顧客の連絡先リストを整備し、営業活動やDM送付に活用できます。
GmailやOutlookのアドレス帳編集
GmailやOutlookで使う連絡先データをVCF形式で管理・修正する作業がスムーズに行えます。
異なるデバイス間のデータ移行
Android・iPhone・PC間で連絡先を安全・確実に移行・同期する用途に適しています。
同窓会・サークルの名簿作成
イベントや団体の会員名簿を効率的に作成・配布でき、情報共有が容易になります。
古い端末から新端末へのデータ引継ぎ
機種変更時の連絡先データ移行作業を簡単・確実に実施できる便利なツールです。
VCF編集・CSV変換ソフト選びで注意する点
文字コード対応の確認
VCF・CSV間で日本語文字化けを防ぐため、UTF-8やShift_JIS対応の有無を確認しましょう。
複数連絡先の一括処理対応
1件ずつではなく、複数連絡先を一括で編集・変換できる機能の有無を確認すると便利です。
入力項目・フィールドの互換性
名前・電話番号・メールアドレスなど必要項目が正しく対応しているか確認しましょう。
VCFバージョンの対応範囲
vCard 2.1/3.0/4.0などVCFのバージョン対応範囲を確認し、端末との互換性を確保しましょう。
データ保存・バックアップ機能
編集や変換作業時のデータ破損防止のため、自動保存やバックアップ機能の有無を確認しましょう。
商用利用・ライセンス条件
業務利用する場合は、無料ソフトでも商用利用可否やライセンス条件を必ず確認しましょう。
VCF編集・CSV変換フリーソフトの活用で連絡先管理を効率化しよう
VCF編集・CSV変換フリーソフトは、スマートフォンやメールソフトの連絡先管理を効率化する便利なツールです。VCF(vCard)形式は多くのデバイスやアプリで使われる標準的な連絡先データ形式ですが、その編集や一括管理は標準機能だけでは難しい場合があります。本ページで紹介したフリーソフトを活用すれば、VCFファイルの内容を簡単に確認・修正できるだけでなく、Excelを使ったCSV形式への変換も可能になります。これにより、大量の連絡先データを一括編集したり、他のアプリケーションとのデータ連携をスムーズに行えます。名刺管理・顧客リスト作成・電話帳のバックアップといった用途にも幅広く対応でき、ビジネス・プライベート問わず役立つシーンは豊富です。しかも無料で使えるためコスト負担もなく、安心して導入できます。VCF・CSV変換機能の違いを理解し、自分に合ったソフトを選べば、連絡先管理の精度と効率が大きく向上します。連絡先の整理や移行で困っている方は、ぜひこの機会にVCF編集・CSV変換フリーソフトを活用し、業務や日常のデータ管理を快適にしてみましょう。