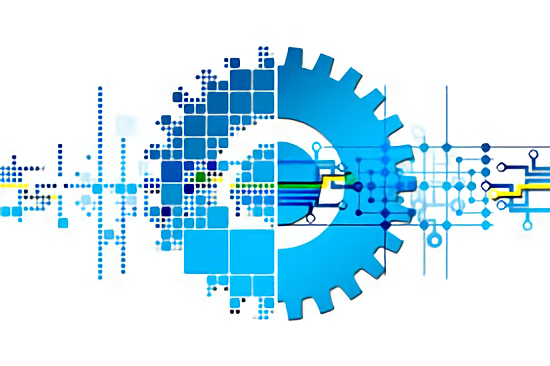エクセルで作成した図や表を、そのままDXF形式に変換してJw_cadに貼り付けられる無料フリーソフトを紹介します。建築・設備・製造業などで図面作成やレイアウト作業を効率化したい方におすすめ。CADソフトがなくてもExcelベースで図面のベースが作れるため、初心者でも簡単に活用可能。Jw_cadユーザーとのデータ共有にも便利です。

- エクセルを dxf・sfc に変換するフリーソフト(エクセル → dxf・sfc)
- エクセルを dxf に変換するフリーソフト(エクセル → dxf)
- dxf をエクセルに 変換するフリーソフト(dxf → エクセル)
- エクセルを dwg に変換するフリーソフト(エクセル → dwg)
- エクセルを jww に変換フリーソフト(エクセル → jww)
- jww をエクセルに 変換するフリーソフト(jww → エクセル)
- sfc をエクセルに 変換するフリーソフト(sfc → エクセル)
- Excel DXF変換・Jw_cad貼付ソフトでできること
- Excel DXF変換・Jw_cad貼付ソフトの用途と活用例
- Excel DXF変換・Jw_cad貼付ソフト選びで注意する点
- Excel図面をDXFやJw_cadで活用するためのフリーソフトまとめ
エクセルを dxf・sfc に変換するフリーソフト(エクセル → dxf・sfc)
エクセル to SXF VB2010フリー版
Excelのワークシートをコピー感覚でCADデータ(SFC&DXF2000形式) に変換することができるソフトウェアで、SXFとDXF2000の両方を出力します。
再現できる表形式は、20桁x40行x40文字までの文字サイズ、基本色、合わせ位置(上/中/下/均等、左/中/右/均等)、縦書/横書、回転、ふりがな、折り返して全体表示、縮小して全体表示、セル内改行などです。
再現できる図形形式は、合計40個までの線、四角形、フリーフォーム、円、楕円、円弧、楕円弧、テキストボックスとなっています。
Axon
MicrosoftExcelのオートシェイプ図形を作成することができる、sfx形式、dxf形式、sfc形式に変換できるソフトウェアです。
正確な形状のExcelのオートシェイプ図形を簡単に作成することが可能です。
作業時間の短縮や作業効率を大幅にアップできます。
こちらのソフトウェアはシェアウェアとなっており、試用期限は14日までです。
それを過ぎると起動時にライセンス取得をうながすダイアログが表示されます。
継続してご利用の場合は、ライセンス取得の手続きを行ってください。
Excel De CAD
ExcelのオートシェイプをCADのように座標入力して作図し、任意の縮尺で印刷出来るマクロです。
オートシェイプの直線、四角、円を座標入力して作図できるようになっています。
Excelでオートシェイプを描き、サイズを設定すすることで、入力された通りの描写で印刷ができます。
また、DXF変換・SXF変換・SFC変換できます。
試用は起動回数10回までです。ただし、試用中でも機能は制限無く使用出来ます。
ExcelCAD
Excel CADは、Excel上で動くインストール不要のCADシステムブックです。
試用バージョンとなっており、ライセンキーにてデータ制限は解除されます。
このソフトウェアで描かれた図形はDXFファイルにも変換することが可能となっています。
図形の印刷は、一旦シートに書かれ、Excelの機能でシェイプ図形を印刷します。
ExcelからAutoCADに線と点名を描画することもできます。
DXF変換・SXF変換・SFC変換できます。
エクセルを dxf に変換するフリーソフト(エクセル → dxf)
Excel→DXF変換マクロ
Excel→DXF変換マクロは、Excelのワークシート上で選択したセルを、DXFに変換します。
Excel2003上で動作するマクロです。
変換対象は、セルの文字、セルの罫線のみです。
生成されるDXFファイルは、AutoCAD R12/LT2形式です。
DXF内の文字は、全てAutoCADのTEXT[文字記入]コマンドで入力する文字(1行文字オブジェクト)となります。
横書き用「STANDARD」、縦書き用に「STANDARD-TATE」文字スタイルも生成されます。
CSV2DX23 Windows版
CSVファイルのデータを座標値とした2次元および3次元のDXFファイルを出力するためのソフトウェアです。
フリーソフトとして提供されている、Windowsで動作するソフトです。
ソフトウェアのダウンロードはzip版とexe版が提供されています。
インストールに対して抵抗があるかたはzip版を使用すると、解凍するだけでソフトウェアが使えるのでおすすめです。
インストーラーで管理したい方は、exe版を使用するとよいでしょう。
縦断図作成支援 5.1.2
「縦断図作成支援 5.1.2」はエクセルに道路縦断図を作成するためのデータを入力することにより、DXFファイルを作成してくれるソフトです。
曲線、片勾配、拡幅の帯も作成することができます。
また、画層名、線色、用紙サイズ、縦横縮尺、必要項目の選択など自由度の高い縦断図が作成することが可能となっています。
サンプル版と提供されていますので、使い勝手を確認して、継続して使う場合は、購入を検討するとよいでしょう。
フリーのえっちゃん
2次元の計測データに対して、倍率を掛けてイメージ作図した上で、数字では読めないものを視覚に訴えるイメージ成績書をDXFファイルに出力するソフトウェアです。
フリーウェアとして提供されています。
ダウンロードするとlzhファイルが保存されるため、任意のソフトウェアで解凍してお使いください。
なお、動作OSはWindows XP/Me/98を推奨していますが、XP以上のWindowsであれば動作するはずです。
EXCEL-DXFコンバータ
EXCEL表をDXFファイルに変換するEXCELアドインソフトとなっています。
範囲を指定して変換することや、文字の折り返しに完全に対応しています。
また、添え字(上付き、下付き文字)に対応していたり、表高もしくは行高の直接指定が可能になっています。
線幅に応じて線色変更(細線、太線の2色)、列幅の自動調整機能、半角文字表現機能(文字幅を縮小して表現)といった、多様な機能が備わっています。シェアウェアとなっています。
dxf をエクセルに 変換するフリーソフト(dxf → エクセル)
DXF to EXCEL変換ソフト
CADの図面内の文字又は表形式の文字データを表形式でエクセルへ変換するソフトウェアです。
ウィンドウズXPおよび2000用となっており、2000ではフレームワークが必要となります。
CADの図面内の文字又は表形式の文字データをセルの位置を変えずにエクセルへ変換出力します。
表形式はセル内で分割された文字を結合、任意文字を挿入して結合、結合して折り返すなどの編集が可能です。
また、線で書かれた円をテキストの○へ変換します。さらに、線で書かれた二重円をテキストの◎へ変換します。
thyv
鉄筋加工図のDXFから鉄筋表DXFを作成します。また、エクセルにデータを送ることができます。
15データまではフリーで使うことができますが、15データより大きい数を扱う場合はライセンスキーを購入する必要があります。
ダウンロードするとlzhファイルが保存されますので、任意のソフトウェアを使用して解凍し、展開して利用するようにしてください。
フリーで使用できる範囲で使って不満がある場合は、シェアウェアの購入を検討するとよいでしょう。
DXF座標抽出ツール「DXF_LineExport」
DXF図面から任意の任意画層のライン/ポリラインの座標を抽出し、EXCELシートに出力するツールです。
ツールの特長としては、抽出対象はポリラインとラインの2種類の要素に対応(選択可)です。
また、任意の画層(レイヤ)を選択することが可能であったり、抽出座標を結線順に自動的に並べ替える「座標ソート機能」を搭載しています。
さらに、地形線のうち、地盤線以外の家屋・方向杭・ヒゲ等の座標を自動的に省く「座標フィルター機能」も備わっています。
DXFから穴情報データの生成
DXFデータから、真円の情報のみを抽出し、中心座標や穴径情報ファイルを作成することができるソフトウェアです。
テキストとエクセルデータ、簡易的なNCデータも生成することが可能となっています。
フリーソフトとして提供されているので、業務のツールとして気軽に導入することができます。
ダウンロードすると「GetCircleFromDxf.zip」というファイルが保存されますので、展開してソフトを使用するとよいでしょう。
エクセルを dwg に変換するフリーソフト(エクセル → dwg)
座標取得&変換プログラム(AutoCAD連携)
座標一覧表をSima出力、CSV出力ができ、AutoCADのクリックで座標値を自動取得ができ、図化までできるソフトウェアです。
シェアウェアとして提供されており、試用版は座標値取得数が15個までとなっています。
AutoCADをクリックすると、その座標値をエクセルに返します(AcadRemoconが必要)。
座標値の図化も可能です。
また、エクセルで入力した座標値をSima出力します。
エクセルで入力した座標値をCSV出力します。
エクセルを jww に変換フリーソフト(エクセル → jww)
Make_JWC for Excel97
Excelのデータをjwcadで使用できるデータ形式であるjwcに変換することができるソフトウェアです。
変換できるのは、罫線・文字となっています。
文字・罫線については、「全部」、「黒以外」、「黒のみ」、「出力しない」など、出力条件を選ぶことができます。
また、既存の図面と合成ができます。
出力範囲内にjwcadファイル名を書くことで、その位置に任意のファイルを追加することもできまるようになっています。
X-J
Excelで選択したセル範囲をJWCファイルに変換して出力します。
また、クリップボードを経由してsh/32に貼付けることができます。
一方で、JWCファイルまたは、sh/32でコピーされたクリップボード上のデータに対して、Excelの図形オブジェクトとしてワークシート上に表示することが可能となっています。
フリーソフトとして提供されています。
なお、このマクロは、Excel97専用となっていますのでExcel95、Excel5.0等ではご使用できません。
Excel to Jw_win
Excelで作成した表をできるだけ簡単な操作でJw_cad for Windowsにコピーするためのエクセルアドインソフトです。
Excel上で作成した表を範囲指定(反転)し、右クりックメ二ューの【Jw_win へコピー】をクリック、後はJw_winで「貼り付け」するだけの簡単操作です。
Windowsでの一般的なコピー&ペーストとほとんど同様の操作でコピーが可能です。このアドインソフトを使えば、簡単にエクセルから変換できるようになります。
組子割付けデーター(VBA)
EXCELから属性の指定をするだけでJW-CADの組子割付けデーター(OPT3)を作成するソフトです。
シェアウェアとなっています。
使い方は、EXCELシートの黒い項目を設定して、線データーの作成ボタンをクリックするだけとなっています。
設定項目は、線色・線種・縦組子本数・横組子本数・見付巾をmm単位と 縦・横通しの指定を設定します。
最初に、サンプル版の使用登録.exe から、サンプル版の使用登録を行う必要があります。
jww をエクセルに 変換するフリーソフト(jww → エクセル)
JwwToXls
JwwToXlsは、Jw_cadで作画した図形をJw_cadの外部変形機能もしくは座標ファイル機能を用いて、書き出した図形データを元にExcelのオートシェイプの図形で描画するExcelマクロです。
フリーソフトとして提供されています。動作OSはWindows XP/Me/2000/98/95となっていますので、XP以降のWindowsであれば、動作することとなります。
ダウンロードすると、lzhファイルが保存されますので、任意のソフトで解凍して使用しましょう。
Excel jww 変換ソフト google
「Excel jww 変換ソフト」で検索した結果が数多くヒットします。
画像から自分が使いやすいと感じたソフトを探し出して使用してみると良いでしょう。
また、使い方が分からないソフトウェアであれば、画像から使い方を探し出すこともできます。
さらに、変換ソフトだけではなく、さまざまなCADデータ変換ソフトが見つけることができるはずです。
用途に合わせてソフトを画像から検索したうえで、実際にダウンロードするなどして使いやすさなどをチェックしてみると良いでしょう。
sfc をエクセルに 変換するフリーソフト(sfc → エクセル)
図形之助 SFCtoExcelShape
CALS/EC SFCフォーマット図面をエクセルのシェイプに変換します。
SXF Ver.3.1に対応しています。
シェアウェアですが、20日間の試用期間が設定されています。
SFC図面をエクセルに読み込みシェイプで描画できるのは、点マーカ、線分、折線、円、円弧、楕円、楕円弧、スプライン、クロソイド(SXF Ver.3.1 終了曲線長はAパラメータの約7倍までの制限あり)、文字、直線寸法、孤長寸法 (SXF Ver.3.1)などとなっています。
Excel DXF変換・Jw_cad貼付ソフトでできること
Excelの図形をそのままDXF変換
Excelで作成した図やオブジェクトをCAD用DXF形式に変換し、そのままJw_cadに取り込めます。
手軽にCAD図面の下地が作れる
CADの操作が苦手な人でも、Excelで図面の下書きを作成し、簡単にDXF形式で利用できます。
Jw_cadに直接ペースト可能
変換したDXFファイルはJw_cadにスムーズに貼り付けられるため、作業の中断なく効率的です。
寸法やレイアウトの精度も維持
Excel上の図形やセルの比率を保ったまま変換できるので、ズレや崩れを防げます。
無料で使えるコストゼロツール
商用利用も可能な無料フリーソフトなので、コストをかけずに作業環境の改善ができます。
ファイルサイズも軽量で扱いやすい
出力されるDXFファイルは軽量で、メール添付やクラウド共有もスムーズに行えます。
Excel DXF変換・Jw_cad貼付ソフトの用途と活用例
建築図面のラフスケッチ作成
建築設計前の簡易図面をExcelで作成し、Jw_cadに取り込んで図面のたたき台として活用できます。
レイアウト設計のたたき台に
レストランや工場レイアウトの初期案をExcelで作成し、CADソフトで詳細設計に繋げられます。
設備図面の配置確認用資料
機械や設備のレイアウトをExcelで配置し、Jw_cadで微調整する際の資料として役立ちます。
現場での図面指示書作成
現場担当がExcelで視覚的に指示資料を作成し、CADオペレーターがDXFで再編集可能にします。
見積書と連動した図面資料
図面と数量表をExcelで作成し、DXF変換で図面としてJw_cadに取り込めば整合性のある資料になります。
教育用途でのCAD学習補助
CAD初心者がExcelで基本図形を作成し、DXF変換を通じてCADソフトに慣れていく学習にも使えます。
Excel DXF変換・Jw_cad貼付ソフト選びで注意する点
対応バージョンの確認
ExcelやJw_cadの使用バージョンによっては動作しない場合があるため、対応環境を確認しましょう。
図形の再現精度に注意
変換後のDXFで図形が欠けたりズレたりしないよう、ソフトの変換精度を事前にチェックしましょう。
線種や文字の扱い
Excelで使った線や文字が、Jw_cadで正しく表示されるか確認し、フォントや線種の設定を見直しましょう。
保存先・出力形式の指定
DXFファイルの保存先やバージョン指定機能があるかどうかで、使いやすさが変わります。
変換できるオブジェクトの種類
ソフトによっては、Excelの一部オブジェクトがDXFに変換されない場合もあるため、事前に試用を推奨します。
商用利用の可否を確認
無料ソフトでも商用利用できないものもあるため、業務利用の際はライセンス条件を必ず確認しましょう。
Excel図面をDXFやJw_cadで活用するためのフリーソフトまとめ
Excelで作成した図面や表をCADソフトで活用したいというニーズは、製造業や建築業をはじめとする多くの分野で高まっています。本ページで紹介したフリーソフトは、エクセルデータをDXF形式に変換したり、Excel上の表や図をそのままJw_cadに貼り付けたりすることが可能です。これにより、従来の手作業による図面化やデータ再入力の手間を大幅に削減し、作業効率を大きく向上させることができます。
また、Jw_cadやAutoCADなど多くのCADソフトとの互換性を保ちながら、エクセルでの編集・出力がそのまま活用できる点は、設計者や技術者にとって大きなメリットとなります。フリーソフトのためコストを抑えられるのも魅力で、個人利用はもちろん、小規模事業者の導入にも最適です。
ソフト選定時には、変換精度や対応フォーマット、貼り付け後の見え方などをしっかり確認することが重要です。特に図面として活用する場合は、細部のレイアウト崩れや文字化けが業務品質に影響するため、使用前にテストすることをおすすめします。
ExcelからCADへのスムーズな連携は、設計業務の効率化・精度向上に直結します。本ページで紹介したフリーソフトを活用し、エクセルとCADの連携を強化して、作業時間の短縮と品質向上を実現しましょう。