VCFファイルは、多くのデジタルデバイスで使用される一般的なアドレス帳データ形式です。
しかし、データ管理や活用のためにCSV形式に変換することも一般的です。
このページでは、VCFファイルをエクセルで活用する方法や、CSVへの変換手順について詳しくご紹介します。
また、Googleコンタクトやフリーソフトを利用した効率的な管理方法についても触れていますので、データ管理にお悩みの方はぜひご参考ください。
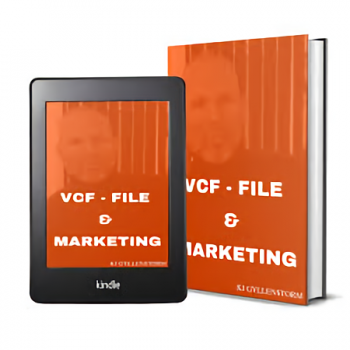
VCFファイルをエクセルで活用
VCFや携帯電話、mp3のデータをExcelに取り込むことにより、データの加工などが簡単に行うことができ、いろいろな用途に使えます。
VCFとは、電子名刺の標準フォーマットです。拡張子 .vcf のファイルとして保管され、情報の共有ができるようになっています。このVCFや携帯電話の電話帳などのデータをExcelに取り込むことで、簡単に電話帳の編集ができるようになります。また、携帯電話が故障して、電話帳のデータが破損してもExcelファイルとしてバックアップを作っておけば安心です。
mp3とは、音声データを圧縮するデータやファイルの形式のことです。mp3のデータをExcelに取り込めば、曲の情報を取得することができ、プレイリストの編集などを行うことができます。また、音声データをExcel上で操作することができたり、指定した部分だけをカットして、連続で再生ができたりするようなソフトもあります。
VCF形式とCSV形式をソフトで管理する
アドレス帳データにはVCF形式が使われている
VCFファイル形式はvCardとも呼ばれる、電子名刺用の標準規格ファイルとして取り扱われています。VCFファイルという形式は、携帯電話、いわゆるガラケーで取り扱われているアドレス帳データのファイル形式です。VCFファイルには、氏名や連絡先、メールアドレス、住所、電話番号、その他にもさまざまな情報をデータ化したファイルとなります。
VCFファイルはアドレス帳のデータとしては良く使われている形式のため、フリーソフトなどで簡単にインポートができる場合があります。
しかしながら、スマートフォンの電話帳などVCFファイルに対応していないソフトや機器も数多く存在します。
こうしたVCFファイルに対応していないソフトや機器に対して、ガラケーなどVCFファイルで登録されたアドレス帳をどのように移行すれば良いでしょうか。
VCFファイルに登録されているアドレスが十数件程度の場合であれば、改めて登録し直すこともそこまで手間ではありません。
しかし、十数件、場合によっては数百件のアドレス帳データを改めて登録し直すというのは、少し考えただけでも手間と時間がかかると想像がつきます。
VCFをCSVへ変換する
それでは、VCFファイル形式に対応していないスマートフォンなどに、既存のアドレス帳のデータを移行するのにはどうしたらよいでしょうか。
一つの方法として考えられるのが、VCFファイル形式のアドレス帳データをエクセルなどで使用できるCSV形式に変換することです。
エクセルなどで使用できるCSV形式は、VCFファイル形式に比べてもさまざまな場面で使用できるファイル形式です。
CSV変換にはGoogleコンタクトを使用しよう
VCF形式のアドレス帳データをCSV形式に変換するには、パソコンを使用するのが一般的です。
簡単な手法としてあげられるのが、Googleコンタクトを使用して変換する方法です。
Googleコンタクトを使う利点としては、WindowsやMacなどの機器に囚われる事無く、環境に左右されずにVCF形式ファイルをCSV形式ファイルに変換できるところです。
Googleコンタクトは、Googleアカウントがあれば誰でも簡単に利用できることができます。
もし、Googleアカウントを所持していない場合は、まずはGoogleアカウントを作成するところから始めてください。
Googleアカウントを持っている人であれば誰でも利用する事ができるGoogleコンタクトとは、フリーのアドレス管理ツールの名称です。
このGoogleコンタクトにはファイル形式の変換機能を持ち合わせています。この変換機能を使用する事でVCF形式のアドレス帳データをCSVファイルに変換する事ができるのです。
VCFファイルのインポート、CSVファイルのエクスポート
VCFファイルの簡単な取り出し方
最初に、データを移行したい携帯電話からアドレス帳のデータを取り出します。携帯電話にSDカードを差したり、直接パソコンに接続するなどすれば、簡単にアドレス帳のデータを取り出す事ができるはずです。
SDカードまたは接続した携帯電話の中身を確認すると、「.vcf」というファイルが見つかるはずです。簡単に見つからない場合は、フォルダ内を「*.vcf」などの検索ワードで検索をかけると良いでしょう。
VCFファイルを見つける事ができたら、作業用として端末にVCFファイルを保存しましょう。
VCFファイルをインポートする方法
ブラウザなどを開きGoogleコンタクトにアクセスします。Googleアカウントのサービスを取り扱う時には、ブラウザはGoogle Chromeがおすすめです。
Googleコンタクトにアクセスできたら、「インポート」という項目を選択します。すると、ファイル選択のダイアログが開きますので、パソコンに先ほど保存したVCS形式のファイルを選びます。ファイルが洗濯できると「連絡先をインポート」というダイアログが開くので「インポート」というボタンを選んでクリックしてください。
CSVファイルでエクスポートする方法
Googleコンタクトへ無事にアドレス帳をインポートできても、VCF形式のデータファイルが勝手に変換されるわけではありません。ここでCSVファイル形式のデータファイルとしてパソコンにエクスポートすることで、初めて変換が終了します。
インポートと同じく、Googleコンタクトのトップページへアクセスします。そこでメニューから「エクスポート」を選びます。すると「エクスポートする連絡先」とダイアログがでますので、CSVに変換したいアドレス帳のファイルを選びます。ここで、「エクスポート形式」の選択を「Outlook CSV形式」にします。そして、「エクスポート」のボタンをクリックすることで、VCF形式のデータファイルがCSV形式のデータファイルとして変換されるというわけです。
変換にはフリーソフトもおすすめです
Googleコンタクトを使用せずにVCF形式のアドレス帳データファイルをCSV形式のデータへ変換したい場合、おすすめしたいのがフリーソフトを使う方法です。
フリーソフトであれば、任意のアドレス帳データを選択するだけで、簡単にCSV形式のファイルへデータ変換が可能となります。
データ変換を可能にするフリーソフトには、いろいろな種類がありますので、ダウンロードして自分の使い方にマッチしたソフトを選ぶようにしましょう。
ただし、Windowsには多く存在するこうしたフリーソフトもMacではあまり存在しないかもしれません。
そうしたことから、フリーソフトを取り扱う場合は、自分の使用する機器に合わせて見つけるようにしましょう。
アドレス帳データはVCF形式よりCSV形式で管理しよう
アドレス帳データはCSV形式で管理する
VCF形式のデータファイルでアドレス帳のデータを管理するのも良いですが、データ管理だけではなく多様な利用法などを考えると、VCF形式よりCSV形式の方がお勧めだと言えます。
まず、CSV形式ファイルはデータの容量が軽いというメリットがあります。これは、CSVファイルとは基本的に余計なデータや情報が入っていないためです。CSV形式のファイルはテキストエディタ―などで開くとわかりますが、「,」区切りのデータが羅列しているだけのデータファイルです。そのため、データ容量が文字データの容量だけでおさまるというわけです。
そして、CSV形式のファイルデータは、非常に汎用性が高いという特徴もあります。エクセルはもちろんの事、そのほかのシェアソフトやフリーソフトなど、さまざまなソフトで取り扱うデータ形式だといえます。これは、データに余計な情報が入っていないため、ソフト間でのデータ認識を必要としないためです。
また、CSV形式のファイルはWindowsでもMacでも取り扱えるというメリットもあります。取り扱われている文字列の文字コードや改行コードなどの問題はありますが、データ形式の観点からみればCSV形式のファイルはWindowsとMacでの互換性を保持しているといえます。
エクセルで開く時の注意点はコレ
エクセルでCSV形式のデータファイルを開く時には、ダブルクリックなどの通常の開き方では対応できない場合があります。エクセルでCSV形式のファイルを開くと、カンマで区切られず、文字が一列で表示されてしまうといった現象です。
そうした場合は、データツールで「区切り位置」を選択し、「コンマやタブなどの区切り文字によってフィールドごとに区切られたデータ」を選択し次へを押します。そして「区切り文字」の場所にある「コンマ」という項目にチェックを入れて次へを押します。
すると、表示されているダイアログの下部分に、カンマ区切りに加工されたデータのプレビューが表示されますので、それぞれの項目の列のデータ形式を選択して完了をクリックすれば、区切られたデータが表示されます。
この列のデータ形式を選択しない場合、標準のデータ形式が選ばれるため、郵便番号や番地、電話番号などが場合によっては勝手にデータ変換される場合があります。正しいデータを表示させるためにも、必ずデータ形式の選択は行うようにしましょう。
また、CSV形式で再度保存した場合、改めてカンマ区切りのデータとして保存されます。そのため、改めてデータをエクセルで開く時は、再度同じ手順でデータを開く必要がありますので、もし何度も加工が必要な場合は、とりあえずエクセルのブックとして保存して、加工が終了した後にCSV形式で保存すると良いでしょう。
CSVのインポートの時に注意すること
CSVのインポートには並び順に気を付けよう
CSV形式のデータファイルをインポートする時に気を付けたいのが、並び順です。
例えば、携帯電話で登録されたVCF形式のアドレス帳データファイルをCSV形式のデータファイルに変換したものを、年賀状作成ソフトなどで読み込もうとします。
VCF形式のファイルであれば、項目ごとにそれぞれどの情報だと判断できるようタグがついていますので、並び順を気にすることなくインポートすることができます。
しかし、CSV形式のデータファイルはどの場所にどの情報が保持されているといったタグ情報みたいなものはありません。ヘッダに項目名の欄があったとしても、それを含めてあくまでも文字列の羅列されたファイルなのです。
そのため、やみくもにCSV形式のファイルデータを年賀状作成ソフトにインポートしようしても、エラーになるか、もしくは、氏名の欄に電話番号が入っていたり、住所の欄に氏名が入っているなど、ぐちゃぐちゃなデータとして読み込まれてしまう可能性があるのです。
CSVの項目順を合わせよう
こうしたトラブルを避ける方法の一つとして、年賀状作成ソフトなどで数件住所を登録するという方法をおすすめします。
1、2件程度住所を登録した後に、そのソフトからデータをCSV形式でエクスポートします。そして、エクスポートされたCSV形式のファイルをエクセルやテキストエディタで開きます。すると、何番目のカンマの後にどの項目が入っているか把握する事ができます。
そのカンマ区切りとなっている項目に合わせて、任意のCSV形式のアドレス帳データファイルの並び順を変更します。そして、改めて年賀状作成ソフトなどにインポートすれば、正しい項目順でアドレス帳のデータが登録できるはずです。
