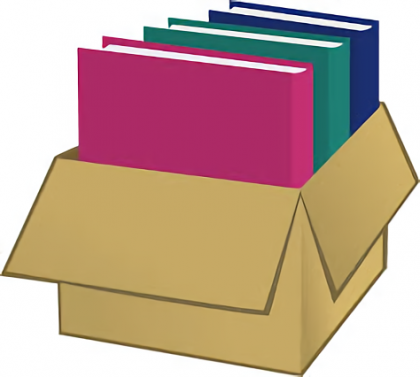このページでは、ファイル管理のフリーソフトを紹介しています。
・ファイル管理のフリーソフトの紹介
・ファイル・フォルダ管理・ファイラーのフリーソフトの紹介
ファイルコピー&削除、重複ファイルを検索、フォルダの比較、ファイルのロックを解除、文字コード判定比較、変更を監視、パスをクリップボードに送る、ファイルをまとめて移動、フォルダサイズやファイル数カウント、リスト管理、まとめてサムネイル表示、などができる人気ソフトやエクセルテンプレートが無料でダウンロードできます。

ファイル管理のフリーソフト その1
Fast Copy
Windows系最速のファイルコピー&削除ツールです。NT系OSの場合UNICODEでしか表現できないファイル名や、260文字を越えた位置のファイルもコピー&削除できます。キャッシュを使わないため他のプロセスが重くなりにくいです。
重複ファイルチェックソフト 「重複確認」
全フォルダから、総当たり戦で重複ファイルを高速で検索します。普通のソフトとは速度が違うため、おすすめです。ボタンを押してしばらく待てば、重複を一覧にしてくれます。さらに、削除ボタンを押せば、重複分だけ一括でゴミ箱へポイできます。
Folder Diff
フォルダの比較をすることができるツールです。2つのフォルダに存在するファイルの属性を比較するソフトです。フォルダの情報をファイルに保存することで、他のPCで比較することができます。結果は追加、削除、更新、一致で分類されます。
Lock Hunter
ほかのプロセスにロックされ、削除できないファイルのロックを解除します。ロック解除、ロック解除して削除、次回起動時に削除、ロック解除してリネーム、ロック解除してコピー、ロックしているプロセスを強制終了などが選択できます。
フォルダ内のファイル比較ツール
指定フォルダ以下の全ファイル比較、文字コード判定比較ができる同期支援プログラムです。更新日時とサイズやデータを比較し、追加/変更/削除の有無を調べます。比較フォルダ間のファイルコピー、ファイル差分を見やすく表示できるおすすめアプリです。
Watch File
エクセルなどのファイルやフォルダの変更を監視してメールで通知します。変更を知らせる機能と、サマリを表示する機能を持っています。サマリ機能を使うと、正常時との比較やフォルダごとに監視させ、異常かどうかの判断や原因の究明を支援します。
ファイル管理のフリーソフト その2
dINDEX.2
ファイルインデックス管理ユーティリティです。異なるフォルダに散らばった関連ファイルを、グループで管理して操作性を向上させます。複数ユーザで共有しているファイルや、ネットワークのファイルを管理するのに適しているおすすめアプリです。
pathway
ファイルのパスをクリップボードに送ります。ダイアログで拡張子を除いた名前変更、大文字と小文字の変更、サブフォルダの作成ができます。ファイル/フォルダの検索、ファイル/フォルダリストを作成してクリップボードに保存できるおすすめアプリです。
DropI
拡張子に対して設定したルールに基づき、ファイルをまとめて移動したり、完全削除したり、ファイル圧縮したりできます。実行できる処理は移動、コピー、圧縮、解凍、名前変更、削除、分割、結合、暗号化、プログラムから開く、画像一覧作成等20種類です。
Folder Size Explorer
フォルダサイズやファイル数カウントなどの計測機能を備えたファイルマネージャです。エクスプローラと似た操作方法で、ファイル検索機能、隠しファイルやフォルダの表示/非表示の切替、計測結果をCSVファイルに書き出す機能があります。
Doc Laun CS (ドック・ラン)
リスト管理のドキュメント・ランチャーです。ドキュメントの拡張子により表示非表示を切り替え、4個のソフトを関連付けられる、任意のグループ名をつけグループ単位での管理が可能、などショートカットにはない機能があります。
Doc Desk
Office文書やPDF、エクセル、紙文書をサムネイル表示で管理できる文書管理ソフトウェアです。紙文書の取込方法の一つにフォルダ監視機能があります。高精度なOCRエンジンを使用することで透明テキスト付きPDFファイルへの自動変換も可能です。
ファイルやフォルダの管理に便利なファイラーとは
ファイラーとは、ファイルやフォルダなどを閲覧したり、管理したりするソフトのことです。コンピュータ内のファイルやフォルダだけでなく、コンピュータに接続されたストレージや、USBメモリなど外部メモリに保存されている、ファイルやフォルダも閲覧、管理できます。
一般的な各種ファイラでは、今使っているコンピュータで利用している記憶装置や、保管されているファイルがあり、属性や階層などの詳細も表示することができます。代表的なものが、Windowsの「エクスプローラ」や、Mac OS Xの「ファインダー」などです。ファイルやフォルダを表示したり、リスト化したりすることができるので、作業の効率化を図ることができます。
エクスプローラやファインダー以外にも、フリーソフトで利用できるファイラがたくさんあります。そうしたファイラは、記憶装置間のファイルの移動やコピー、置換などができたり、ファイルの分割や連結ができたりと、使いこなせると仕事や作業に役立つ機能が搭載されています。
ファイル・フォルダ管理・ファイラーのフリーソフト
As/R
エクスプローラよりも8~300倍表示が速い、軽量・多機能・タブ切り替え型ファイラーです。32ビット版/64ビット版のネイティブ、マルチプロセス、マルチコア対応しています。30万ファイル一覧を1秒未満で表示可能です。
Tablacus Explorer
アドオンで拡張できるエクスプローラ互換のタブファイラーです。関連付け、メニュー、キー、マウスジェスチャ、エイリアスを自由に設定可能です。多言語、ユニコード対応します。ポータブルアプリで設定の保存にレジストリを使用しません。
秀丸ファイラー Classic
Windows XP付属のエクスプローラの操作感そのままなファイラーです。秀丸エディタ用のアドインも付属しています。Windows Vista/7で操作感が変わってしまったエクスプローラを、従来の操作感で使用できます。
Explorer Supporter
省スペースマルチウィンドウファイラーです。Windowsエクスプローラーをリスト管理・操作して、ファイル管理をサポートします。開いているエクスプローラーを常時リスト表示、リストアイテムを選択で前面表示等の機能があります。
File Shelf Plus
日本語FTPクライアント付き、多機能ファイル管理ツールです。エクスプローラのファイル管理機能と同等の機能は全て備え、さらにファイルの分割/連結や、ファイル名のコピー、置換、一括変更などの機能を備えています。
Air Explorer
複数のクラウドストレージサービスを一括管理できる2画面型ファイルマネージャです。左右2ペインのウィンドウを備え、画面間でファイル/フォルダをアップロード/ダウンロード、それぞれのペインでファイルの削除やコピーなどが可能です。
Unreal Commander
エクスプローラがサポートしていない、数多くの機能を備えた、2ペイン表示のファイラです。左右二つのナビゲーションパネルを利用して、フォルダやドライブ間のファイル移動やコピーなどが行えます。さまざまな機能が搭載されています。
Fenrir FS
デスクトップやマイドキュメントを整理整頓、ファイル管理を簡単にできるソフトウェアです。ファイルは20色のカラフルなラベルで分類できます。スターやコメント機能で重要なファイルを管理できドラック&ドロップだけでファイル登録します。
Noble Bullet
高速コピーやロック解除、マウスジェスチャーやViエミュレーションなどを搭載した次世代タブ型ファイラーです32bit版と64bit版の2種類があります。マルチプロセス化で並列分散処理を行うことで、CPUリソースを最大限に活用できます。