パソコンを使う上でファイル管理は非常に重要です。ファイルの識別に欠かせない拡張子を理解することで、ファイルを正しく開くことができます。
また、ファイルの容量を抑え、送受信を効率化するためには「圧縮」と「解凍」の技術が役立ちます。そして、ファイルを安全に管理するためには、適切な管理ソフトの使用がおすすめです。
このページでは、ファイル管理における基本的な知識と技術について詳しく解説しています。
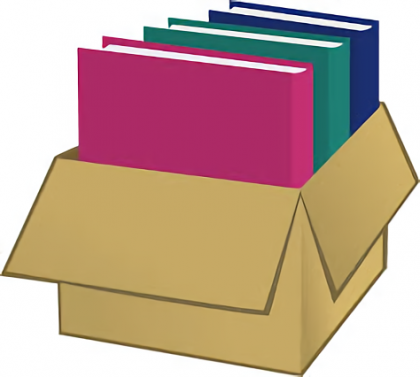
パソコンを使用する上で重要となるファイル管理
パソコンを使用している上で、数多くのファイルを取り扱うことがあります。そこで意外に厄介なのがファイル管理です。ファイル管理を怠ると、必要な時に簡単にファイルにアクセスするこができないからです。ひどい場合だと、ファイルがどこにあるか見つからないという場面もあります。ファイル管理を行うことは、パソコン作業を行う上で必要不可欠なことだと言えるでしょう。
ファイルの種類を表すファイル識別ができる拡張子
そもそも、ファイルには拡張子というものが備わっています。拡張子とはピリオドの後にある文字列のことで、ファイルの種類を表しているものです。例えば「txt」ならばテキストファイル、「xls」であればexcel(エクセル)ファイルといった感じです。こうしたファイルの拡張子は、ファイルを識別する上で非常に大切なものとなります。
ファイルを暗号化し容量を抑えることのできる「圧縮」とは
ファイルには圧縮形式というものが存在します。ファイル圧縮とは、ファイルを暗号化しファイル容量を抑える方法です。また、ファイル圧縮にはファイル結合やファイル分割といった、ファイル管理を行う側面も含まれています。ファイル圧縮の拡張子には「lzh」「zip」「rar」など数多くの拡張子が存在し、その拡張によりファイル圧縮形式が異なるというわけです。「exe」なども自己解凍型のファイル圧縮形式で、ファイル解答を行う時に特段ソフトを必要としないのが特徴です。
便利に使える圧縮と解凍はソフトが必要な場合が多い
ファイル圧縮・解凍を行う場合、ソフトが必要となる場合がほとんどです。多くの場合、ファイル圧縮・解凍を行うソフトはフリーソフトとして無料でダウンロードが可能です。また、zipファイルのように、すでにwindowsに組み込まれているファイル圧縮形式なども存在します。ただしファイル圧縮形式は、その形式にマッチした解凍ソフト・アプリを使用する必要があります。zip形式であればzip解凍に対応したソフトやアプリを、rar形式であればrar解凍に対応したソフトやアプリが必要です。
先にも記載しましたが、こうした形式ごとの圧縮ソフトは無料でダウンロードできるソフトやアプリが数多くあります。ドラッグ・アンド・ドロップで簡単に使えるものから、より詳細に圧縮をサポートしているソフトまでいろいろです。人気が高いフリーソフトであれば、だいたい簡単に使用できるようになっています。そのため、まずは人気で簡単に使えるソフトやアプリをダウンロードしてみると良いでしょう。
ファイル圧縮できないExcelデータは分割と結合が便利
例えば、業務上excel(エクセル)テンプレートをメールでやり取りする場面が出たとしましょう。しかしながら、取り扱っているexcel(エクセル)テンプレートは非常に膨大なデータ量なためメールでexcel(エクセル)テンプレートを送信しようとしたら、容量が大きすぎてexcel(エクセル)テンプレートが送信エラーで送れませんでした。そこで、ファイル圧縮をしてメールで送信しようとします。しかしながら、ファイル圧縮をしてもメール送信の許容容量まで圧縮できず困ってしまっいました。
こういったファイルの容量が大きく、ファイル圧縮でも取り扱いができない場合、ファイル分割を行う必要があります。ファイル分割を行うことで大きなファイルが一つ一つ小さなファイルに分割され、メールで取り扱いできるようになるのです。
ファイル分割にはソフトが必要です。ファイル分割ができるソフトの多くはフリーで、無料でダウンロードできるものばかりです。まずは、人気が高いフリーのソフトを無料ダウンロードして扱ってみましょう。おすすめの無料ソフトであれば大体簡単に使えるものばかりです。一方で、分割されたファイルはファイル結合をしてファイル復元を行う必要があります。ファイル結合によるファイル復元は、多くの場合ファイル分割と同時にファイル結合・ファイル復元バッチファイルが作成されます。そのバッチファイルを使用することで、ファイル結合・ファイル復元が行えます。
中にはファイル結合・ファイル復元にソフトが必要となる場合があります。しかし、こうしたファイル結合・ファイル復元のソフトも多くの場合フリーで無料提供されています。このように、ファイル分割・ファイル結合・ファイル復元はソフトが無料で提供されている場合が多いので、大容量のファイルをやり取りする回数が多いユーザーにはおすすめの方法だと言えるでしょう。
ファイル管理はソフトを使用すれば簡単で安心
ファイル管理を考えた時に、ファイルリストやフォルダ階層、フォルダのツリー表示、フォルダのリスト化、フォルダの一括作成など、ファイルおよびフォルダに関する操作や管理を行いたいと考えるはずです。まずはフォルダやファイルを簡単にそして容易に閲覧したり検索したい時には、フォルダ階層が簡単に理解できるソフトやアプリがおすすめです。フォルダのツリー表示やフォルダ一覧・ファイル一覧など、フォルダ階層に伴う使いやすそうなフリーソフトまたはアプリを探すと良いでしょう。
ファイル管理を考えた場合、windows標準の「エクスプローラー」も優秀なソフトの一つです。ファイルの一覧はもちろんのこと、フォルダのツリー表示からフォルダ階層など、標準ソフトでありながら非常に使い勝手の良い簡単に扱えるソフトです。フリーソフトにもフォルダ階層・フォルダのツリー表示・フォルダ一覧・ファイル一覧に優れたソフトも存在します。人気が高いフリーソフトの多くはフォルダ階層・フォルダのツリー表示・フォルダ一覧・ファイル一覧を簡単に取り扱えることができますので、まずは、人気があるこうしたフリーソフトをダウンロードして使用するのもおすすめだと言えるでしょう。
リスト出力にはバッチファイルがおすすめ
一方で、ファイル管理を考えた時に、一時的なフォルダのツリー表示やフォルダ階層を閲覧するのではなく、テキストやexcel(エクセル)テンプレートにフォルダのリスト化やファイルリスト、フォルダ一覧、ファイル一覧などを書き出しする場合もあるはずです。こうしたフォルダのリスト化やファイルリスト、フォルダ一覧、ファイル一覧を作成する時は、バッチファイル出力が簡単でおすすめです。
バッチファイル出力は、バッチファイルにフォルダのリスト化やファイルリスト、フォルダ一覧、ファイル一覧を出力する命令を書き込み実行させる方法です。これであれば、フォルダのリスト化やファイルリスト、フォルダ一覧、ファイル一覧の書き出し先にテキストやexcel(エクセル)テンプレートを指定することで、簡単にリストを作成するこができるでしょう。
バッチファイル出力は、命令文さえ書ければ簡単ですし無料で作業ができます。また、フォルダのリスト化やファイルリスト、フォルダ一覧、ファイル一覧などをバッチファイル出力をタスク化することで、定期的にバッチファイル出力を実行することができます。パソコンを起動した時にバッチファイル出力を実行させたり、決まった曜日にバッチファイル出力を実行させるなど、自分の環境に合わせたタスク管理でフォルダのリスト化やファイルリスト、フォルダ一覧、ファイル一覧などの出力を行いましょう。
フォルダの一括作成などの一括処理もバッチファイルで簡単に行うことができます。また、フォルダの一括化作成はフリーのソフトもたくさんあります。フォルダの一括作成はバッチファイル・フリーのソフトどちらもおすすめです。簡単にフォルダの一括作成を行いたいと考えた時には、まずは人気のあるフリーのソフトをダウンロードして使いましょう。もし、煩わしさなどを感じた場合は、簡単に作業ができるバッチファイルでフォルダの一括作成を行うと良いでしょう。
ただし、フォルダの一括作成をバッチファイルで行う場合は、無限ループには気をつけましょう。無限ループを行うと、フォルダの一括作成が永遠に繰り返されます。フォルダの一括作成どころか、フォルダが無限に作成されてしまうのです。
ファイル管理に必須なファイル圧縮ツール
ファイル管理を行う上でファイル圧縮は大切なツールです。ファイル圧縮することでファイルサイズが小さくなり、ファイル管理におけるファイル容量を節約できるようになります。圧縮とは、簡単に表現すると表記のルール変更により行われます。例えば、表記ルールとして「連続している同様の文字は文字と数字で表す」となっている場合、「AABBBCCCCC」という文字列は「A2B3C5」と表すことができます。文字数が10あるものを5に変更できたことになり、5割の圧縮が行われたことになるのです。
このように、あるルールに従って表記を圧縮するのがファイル圧縮という手法になるわけです。
ファイル圧縮と似た操作に、「アーカイブ」と言われる方法があります。「アーカイブ」は複数のファイルを1つの書籍(アーカイブ)ファイルにまとめたものです。
アーカイブを作成するには、ファイル圧縮と同様に定められたルールに従った変換が行われています。そのため、アーカイブは大きな意味ではファイル圧縮と同等と見ても良いでしょう。
DLLファイルとは
ファイル圧縮を行う場合、フリーソフトやフリーアプリなどを無料ダウンロードして圧縮を行う場合がほとんどです。フリーソフトやフリーアプリといった圧縮を行えるソフトには、単体で動作をするソフトと「DLL」と言われるファイルが必要となるソフトやアプリが存在します。DLLファイルが必要なソフトやアプリは、ソフト単体をダウンロードしただけでは圧縮や解凍を行うことができません。このDLLファイル(Dynamic Link Library)は「ダイナミック・リンク・ライブラリ」の略称です。ソフトやアプリケーションから特定の処理を要求された時に、特定処理に対応して機能するプログラムです。
簡単に言うと、DLLファイルはテンプレートファイルのようなものです。テンプレートファイルは、そのテンプレートを元にさまざまな人が流用できます。そして、テンプレートファイルを共有することで、決まった形式で同じ作業が行えることができます。このように、DLLはテンプレートファイルに似たものなのです。またテンプレートファイルよりも、より分かりやすい例えとしてよく上がるのが車の部品です。タイヤ・ホイールやワイパーといった部品は、車種が違ったとしても、規格さえマッチングさせれば障害なく機能を動作させることが可能です。
excel(エクセル)などの一般のソフトやアプリには、数多くのDLLが備わっています。また、excel(エクセル)にDLLを加えることで、より便利な動作を行う事があるのです。加えて、excel(エクセル)もwindowsのDLLを使用したりするなどしています。一方で、フリーソフトやフリーアプリの中には、excel(エクセル)やwindowsのDLLを使用しているソフトが数多くあります。excel(エクセル)のDLLを使用することで、excel(エクセル)の必要な部分が簡単に活用できるからです。
DLLが不足している場合
フリーソフトやフリーアプリを無料ダウンロードした時に、DLLが不足している場合があります。ファイル一覧、ファイル分割、ファイル結合、ファイル復元、ファイル圧縮、バッチファイル出力、ファイルリスト出力といったファイルを操作するソフトや、フォルダ一覧表示、フォルダ階層操作、フォルダのツリー表示、フォルダのリスト化、フォルダの一括作成といったソフトなどでもDLLを必要とするソフトは数多くあります。例えば、ファイル一覧、ファイル分割、ファイル結合、ファイル復元、ファイル圧縮、バッチファイル出力、ファイルリスト出力といったファイルを操作するソフトや、フォルダ一覧表示、フォルダ階層操作、フォルダのツリー表示、フォルダのリスト化、フォルダの一括作成といった無料ソフトをフリーダウンロードして使用しようとして、DLLが存在しない場合、インターネットから必要なDLLをダウンロードできる可能性があります。
まずは、ファイル一覧、ファイル分割、ファイル結合、ファイル復元、ファイル圧縮、バッチファイル出力、ファイルリスト出力といったファイルを操作するソフトや、フォルダ一覧表示、フォルダ階層操作、フォルダのツリー表示、フォルダのリスト化、フォルダの一括作成といったソフトに必要なDLLを知る必要があります。そのためには、ダウンロード時に同封されている「Readme」などの説明書を読むのが、まずは簡単でおすすめです。もし「Readme」が添付されていない場合、ダウンロードしたソフトやアプリを実行してみると、必要でありながらも不足しているDLLが表示されます。
この場合に、必要なDLLをダウンロードしてファイル一覧、ファイル分割、ファイル結合、ファイル復元、ファイル圧縮、バッチファイル出力、ファイルリスト出力といったファイルを操作するソフトや、フォルダ一覧表示、フォルダ階層操作、フォルダのツリー表示、フォルダのリスト化、フォルダの一括作成といったソフトをインストールまたは解凍したフォルダ直下に保存するか、Windowsのシステムフォルダに保存すると良いでしょう。
DLLダウンロードのポイント
DLLをインターネットから検索してダウンロードする時に、気を付けたいポイントがいろいろとあります。簡単にポイントを説明すると、先にも触れた通り、ダウンロードしたDLLファイルの置き場所です。ファイル一覧、ファイル分割、ファイル結合、ファイル復元、ファイル圧縮、バッチファイル出力、ファイルリスト出力といったファイルを操作するソフトや、フォルダ一覧表示、フォルダ階層操作、フォルダのツリー表示、フォルダのリスト化、フォルダの一括作成といったソフトが、必要とするDLLファイルに対して、どのフォルダを参照にしているかは「Readme」に記載されている場合があります。もし参照場所が記載されているのであれば簡単です。その場所にDLLを保存をすれば良いからです。
しかしながら、記載されていなかったりReame自体がない場合は、自分でどこに保存をすればよいか探す必要があります。多くの場合は、ファイル一覧、ファイル分割、ファイル結合、ファイル復元、ファイル圧縮、バッチファイル出力、ファイルリスト出力といったファイルを操作するソフトや、フォルダ一覧表示、フォルダ階層操作、フォルダのツリー表示、フォルダのリスト化、フォルダの一括作成といったソフトを展開した直下に置くべきですが、そのフォルダにDLLを置いても動作しない場合は、windowsフォルダ内にある「system32」に保存するのが一般的だと言えます。
もう一点気を付けたいのが、DLLファイルの信頼性です。フリーソフトと同様にDLLの多くはフリーで提供されていて、無料でダウンロードすることが可能です。インターネットで検索すると、フリーソフトと同様に簡単に無料のDLLダウンロードサイトが検索にヒットします。しかし、DLL内にもウイルスを仕込むことは可能です。無料ダウンロードしたDLLが実はウイルスだったとしたら、これほど恐ろしいことはありません。せっかくファイル管理しようと人気が高くおすすめの圧縮ソフトなどのフリーソフトをダウンロードしても、ウイルスに侵されてしまってはファイル管理どころではないのです。
そのためにも、DLLダウンロードを行う際は、フリーソフト検索などと同様に、人気がありおすすめ度の高い信頼をおけるサイトからのダウンロードを心がけましょう。人気がありおすすめ度の高いDLLサイトであれば、比較的安心してダウンロードができるはずです。加えて、ファイル管理の観点からソフトを導入したにも関わらず、DLLファイルの置き場所がわからずに適当においてしまうのはあまりおすすめしません。人気がありおすすめ度の高いソフトを導入し、同じく人気がありおすすめ度の高いダウンロードサイトからDLLをダウンロードしたとしても、DLLをそこら中に配置してしまえば、ファイル管理という観点から見てもあまり意味がないのです。
かといって、DLLファイルを間違って削除してしまうのも危険です。そのため、DLLファイルを配置する時には慎重にフォルダを選んで配置するようにしましょう。万が一間違って関係のないDLLファイルを削除してしまった場合は、覚えているようであれば、やはり人気の高いDLLサイトから同じDLLファイルをダウンロードしましょう。もし、どのDLLファイルを削除してしまったか分からなくなってしまった場合は、日常的にソフトを使用していればエラーが発生するはずです。そのエラーメッセージを見ることで、削除してしまったDLLが判明しますので、その時にDLLサイトからダウンロードして適切に対処するようにしましょう。
ファイル管理、デスクトップ設定、ユーティリティ で、使えるフリーソフト。
各種ファイラ/ユーティリティで使えるフリーソフトです。
エクスプローラよりも速い表示、XPの操作感、省スペースマルチウィンドウ、Metro UIに似た操作性、2画面型ファイルマネージャ、2ペイン表示、マウスジェスチャーやViエミュレーション、ファイルマネージャーのカスタマイズ、2段タブ表示などができます。
