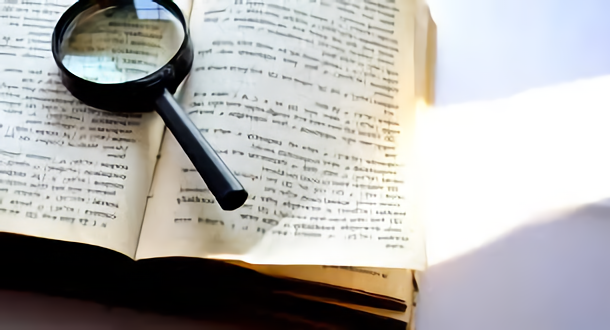このページでは、エクセルgrep検索、複数ファイル検索ツール・フリーソフトを紹介しています。
・エクセルgrep検索ツール・フリーソフトの紹介
・エクセル置換のフリーソフトを紹介
・エクセル検索置換のフリーソフトの紹介
・エクセル全文検索のフリーソフトの紹介
ExcelをGrep、高機能GREP検索、ファイルビューア、Excelファイルの比較、検索、連続印刷、キーワードを抜き出す文字列検索、複数条件によりデータを抽出し別シートへ転記、Excelファイル内の語句を連続で置換、などができるフリーソフトです。

エクセルgrep検索ツール・フリーソフト
KWIC Finder
PDF、WORD、EXCEL、一太郎も検索できる高機能GREP検索、ファイルビューアです。検索結果はKWIC索引の形式で一覧表示し、該当箇所を内蔵ビューアに表示します。検索結果をタブ区切りデータに出力し、テキスト分析ツールとして使用することもできます。
Kazuasa’s Ex Diff
Excelファイルの比較(diff)、検索(grep)、連続印刷ができます。差異のあるセルの背景を変更し、わかりやすく出力します。比較結果を更新履歴のように出力し、履歴管理します。指定した文字や、指定ファイルの全シートについて検索します。 一括で印刷します。
Excel データ検索抽出らくらく
複数条件によりデータを抽出し、別シートへ転記することができるExcelソフトです。エクセルのフィルタオプションの設定では、オートフィルタでできない詳細な検索が可能になります。複数条件によるデータ抽出し、別シートへの転記できます。
ExcelGrepAddin(一括検索置換・ファイル操作)
ExcelGrepAddin(一括検索置換・ファイル操作)![]()
マクロを書かなくても、エクセルでのExcelファイル一括検索することができます。正規表現にも対応しています。また、テキストファイルの一括検索にも対応しています。さらには、ファイル名一覧抽出、ファイル名チェック、一括変更・削除、フォルダ一括作成、検索置換・ファイル操作、エクセル一括検索・置換、ファイル操作、重複ファイル検索などを行う事ができます。
エクセル置換のフリーソフト
ファイルの名前を一括変更
多数のファイルの名前を一括変更します。連番作成、文字列フィルターの設定、置換・変換等、各種機能を搭載しています。変更後のファイル名の重複と、変更後のファイル名と指定フォルダのファイルとの重複を自動チェックします。Excelなので安心の操作性です。
EXCEL 連続置換
Excelの置換リストに沿って、他のExcel文書内の語句を、シートごとに連続で置換することができるマクロです。グループ化されたテキストボックスにも対応します。置換リストの並べ替え機能、テキストボックス内の語句の検索機能もあります。
文字列置換ソフト もじがえくん
Excelファイルの文字列修正、量が多いと大変です。「もじがえくん」は、フォルダ及びサブフォルダにあるExcelファイルの任意文字列を、指定文字列に置換するソフトです。短時間で簡単に文字列の置換が行えます。
複数置換アドイン
データの置換複数回分を1回で処理するEXCEL用アドインです。従来複数回行っていた置換処理を、1回で終わらせることができます。5回分の置換処理が1回で終了でき、作業時間の短縮になります。
エクセル検索置換のフリーソフト
検索置換、全文検索/Excelで作成したフリーソフトです。
エクセル、テキスト一括検索置換、指定語句で検索して、結果の一覧表示などができます。Excel/Wordの文字列検索、編集、一括置換を行います。図形内の文字検索と置換を可能にします。Word、Excel、PDF対応、ファイル名、フォルダ名の全文検索ができます。
スーパー検索置換マクロ ~丁寧置換版~ビジネス用
テキストボックス グラフ、スマートアート、ファイル名等を検索置換できます。一括処理に対応し、グループ化図形にも対応します。セル中に複数書式が 混在しても置換え文字以外の書式は維持したまま置換え。書式を維持したい文書に置換えが使えます。
Excel Grep Addin (一括検索置換・ファイル操作)
Excel Grep Addin (一括検索置換・ファイル操作)![]()
Office2007-2016版、エクセル、テキストを一括検索して置換ます。ファイル一覧を作成し、重複をチェックして削除、フォルダ一括を作成します。ExcelDevToo機能拡張で、作業効率がアップします。重複ファイル検索、選択範囲のファイルを存在チェックします。
Excel Sniper
高速な検索にこだわった、Excelファイルのキーワード検索、置換ツールです。指定フォルダ内の検索はもちろん、シート名や行、列の範囲での絞り込みやワイルドカードや、高度な検索と一括置換機能を搭載しています。検索機能は、並列分散方式を採用。
Excelをgrepと一括置換
フォルダ内のExcelを指定語句で検索して、結果を一覧に表示します。一括置換も可能です。サブフォルダ内のExcelも、検索対象に含められます。非表示シートや図形、オブジェクト内の文字列も検索できます。必要時応じて利用者がカスタマイズ可能です。
Aiper Editex
Excel/Wordの文字列検索、編集、一括置換を行います。Excel文書およびWord文書を格納しているフォルダから、指定キーワードを含むテキストを高速にグローバル検索して、結果を一覧形式で画面表示します。編集内容を実際のファイルに一括反映できます。
EXCEL (エクセル) 図形内文字検索置換ツール
図形内の文字検索と置換を可能にするツールです。VBAアドインで動作し、グループ化した図形も無限に処理可能です。Excelオートシェイプ図形内、テキストボックス図形内の文字を含む、文字列の検索置換ができるツールです。
エクセル全文検索のフリーソフト
探三郎 (全文検索ソフト)
パソコン内に保存されたWORD、EXCEL、PDFなどのファイルに対して、ファイルの中身も含めた全文検索を手軽に実現します。パソコン内のファイルについて、中身も含めた全文書に対して全文検索を実施し、その結果を表示します。高速に検索を実現します。
正規表現検索
正規表現検索![]()
正規表現による検索・置換ダイアログを表示するExcelアドインです。インストールするとExcelで正規表現を使用した柔軟な検索が行えます。正規表現による検索、置換が行えるほか、データ抽出(正規表現オートフィルタの代替)、オートシェイプの検索、置換、Grep、Grep置換が行えます。さらには、ExcelファイルのGrep、Grep置換、VBEでのVBAコードの検索、置換などが行えます。
EXCEL(エクセル)図形内文字検索置換ツール
EXCEL(エクセル)図形内文字検索置換ツール![]()
Excelのオートシェイプ図形内にある文字列を検索および置換するツールです。テキストボックス図形内文字も検索・置換することができます。通常Excelでは、図形内の文字列検索や置換ができません。こちらのアドインを導入する事により、図形内の文字列に対してアプローチを行い、検索や置換ができるようになります。グループ化した図形も再帰関数定義により無限に処理が可能です。
エクシゴ
エクシゴ![]()
Excelの文字編集、セルの名前、検索、数式、オートシェイプ、シート、ブック、ヘッダー等を行う事ができる多機能アドインです。付属のインストール用Excelファイルのボタンを実行するだけで簡単に使用可能となります。特定の分野に偏らず一般的に使えそうな機能を中心に揃えています。各機能をファンクションキーに登録することができます。各機能を単体で使う以外に組み合わせて使うことにより様々なことができます。